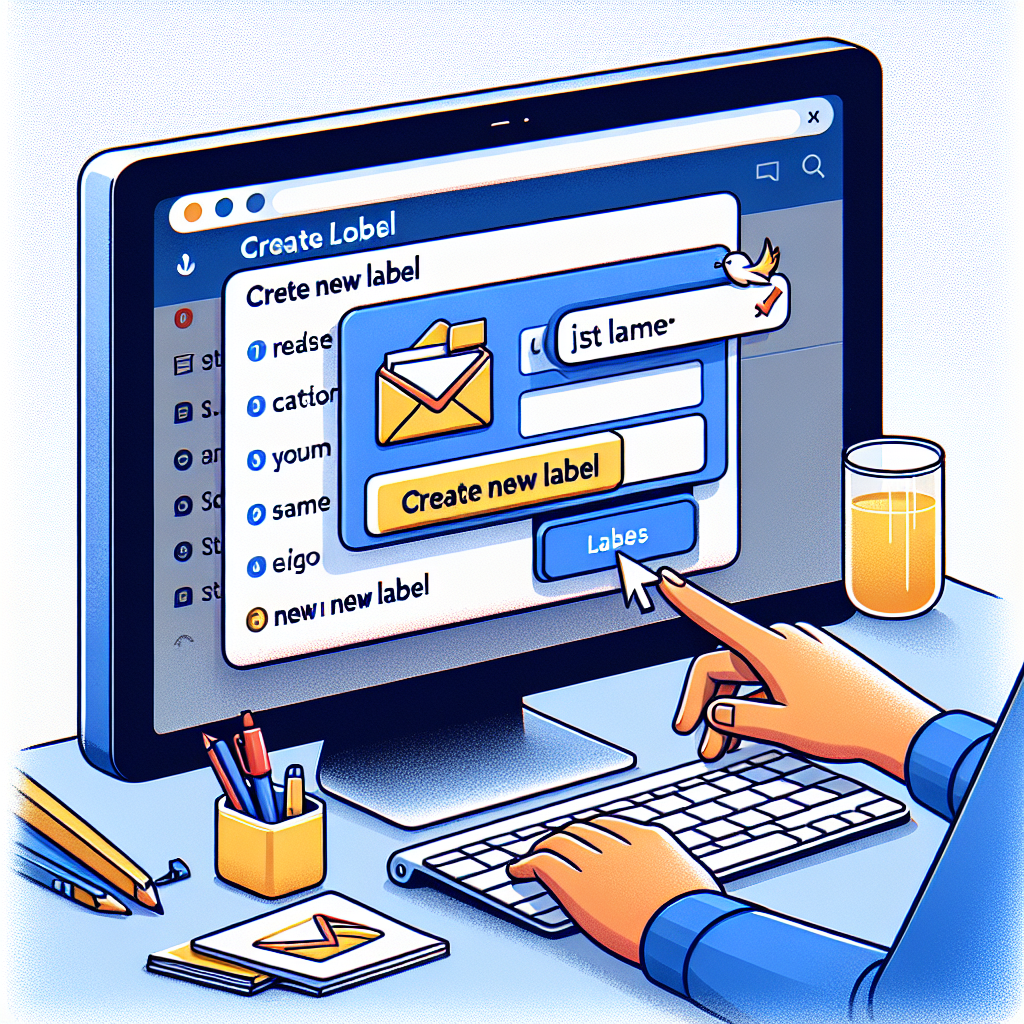
How to create folders in gmail
How to Organize Your Gmail: The Ultimate Guide to Creating Folders
In today’s fast-paced world, managing emails efficiently is essential for productivity. With dozens, if not hundreds, of emails streaming into your inbox daily, it’s crucial to implement some organization strategies. One of the best ways to streamline your email management in Gmail is by utilizing folders, which are officially referred to as “labels.” In this article, we will explore **how to create folders in Gmail** to keep your inbox tidy and make it easier to find important messages at a glance.
The Importance of Organizing Your Email
Maintaining an organized inbox offers a plethora of benefits, especially for professionals or anyone who relies heavily on email communication. Consider the following advantages:
- Increased Productivity: A well-organized inbox allows you to locate emails quickly, enabling you to focus on tasks that matter most.
- Reduced Stress: A cluttered inbox can be overwhelming. Organizing emails into labeled folders can help alleviate that anxiety.
- Better Collaboration: In teams, clear communication is key. Using labels can help keep conversations organized and ensure everyone is on the same page.
With that said, let’s examine the steps for creating folders in Gmail.
What Are Labels in Gmail?
Before diving into the nitty-gritty of **how to create folders in Gmail**, it’s essential to understand what labels are. Gmail’s labels perform similar functions as folders but offer additional flexibility:
- Multiple Labels: Unlike traditional folders where emails can only reside in one place, Gmail allows you to apply multiple labels to a single email. This feature is beneficial for categorizing emails that may fall under different topics or projects.
- Customizable Colors: You can assign colors to your labels, visually distinguishing different categories of emails at a glance.
- Smart Labels: Gmail comes with built-in smart labels (e.g., promotions, social updates) that automatically categorize incoming messages.
Steps to Create Folders in Gmail
Now that you understand the advantages and functionalities of labels in Gmail, let’s delve into **how to create folders in Gmail**. Follow these simple steps to create your personalized email organization system:
- Log into Your Gmail Account: Go to www.gmail.com and enter your credentials.
- Navigate to the Labels Section: On the left side of your Gmail interface, you will see a section titled "Labels." If you don't see it, you may need to click “More” to expand the options.
- Create a New Label: Scroll down to the "Manage labels" option and click on it. A new window will appear. Here you will find the “Create new label” button; click it.
- Name Your Label: A dialog box will pop up asking you to define the name of your new label. Enter a name that clearly represents the contents that will be stored in this folder, such as “Projects” or “Invoices.”
- Set Parent Label (Optional): If you want to create a subfolder, you can select a parent label from the dropdown menu. Otherwise, leave it unselected if you wish it to be a top-level label.
- Click "Create": Once you've named your label and selected any parent labels, click on the “Create” button to finalize your new folder.
Congratulations! You're done creating a new folder.
How to Organize Emails into Your New Folders
Now that you know **how to create folders in Gmail**, let’s look at how you can start organizing your emails. Here are some methods to efficiently move and categorize emails:
Dragging and Dropping
One of the simplest methods to organize your emails is to drag and drop them into the labels you’ve created. Just click on a specific email and hold it, then drag it over the desired label in the sidebar and release it. Your email will now be categorized under that specific folder.
Using the “Move to” Option
Another straightforward option is to use the “Move to” button. Follow these steps:
- Select the email(s) you wish to organize.
- Click on the “Move to” icon located in the top toolbar.
- A dropdown menu will appear, displaying your labels. Click on your desired label to move the selected emails.
Utilizing Filters for Automation
If you want to save even more time, consider using Gmail's filters. Filters allow you to automatically label incoming emails based on specific criteria. Here's how:
- Click on the gear icon in the top right corner and select “See all settings.”
- Navigate to the “Filters and Blocked Addresses” tab.
- Click on the “Create a new filter” link.
- Enter the criteria for your filter (for example, emails from a specific sender or containing a specific word).
- Click on “Create filter,” then check “Apply the label” and select your desired label from the drop-down list.
- Finally, click the "Create filter" button to save the filter.
Now, any incoming email that meets your criteria will automatically be labeled, saving you precious time.
Customizing Your Folders
Once you’ve created your labels, you may want to customize them further. Here are some options:
- Changing Label Color: To differentiate your labels even more, assign colors to various folders. To do this, click on the three dots next to the label name and choose “Label color.” You can then select a preset color or create a custom one.
- Renaming Labels: If you need to rename a label, simply click on the three dots next to the label name and select “Edit.” You can change the name to better reflect the emails contained within.
- Deleting Labels: Unwanted labels can be removed by clicking the same three dots and selecting “Remove.” Keep in mind that this will not delete the emails; it will only remove the label.
Conclusion
Keeping your inbox organized is an essential skill in today’s digital age, and by effectively managing your emails using labels (or folders) in Gmail, you can significantly enhance your productivity, reduce stress, and streamline your workflow. In summary, we’ve covered:
- The importance of organizing your emails
- What labels are and how they function
- Steps to create folders in Gmail
- Different methods to organize emails into those folders
- How to customize your labels
Now, it's your turn to implement these tips and reclaim control over your Gmail inbox!
"The key to productivity is not about doing more, but about creating a structure that allows you to do less while getting more done." – Unknown
By Guest, Published on August 26th, 2024