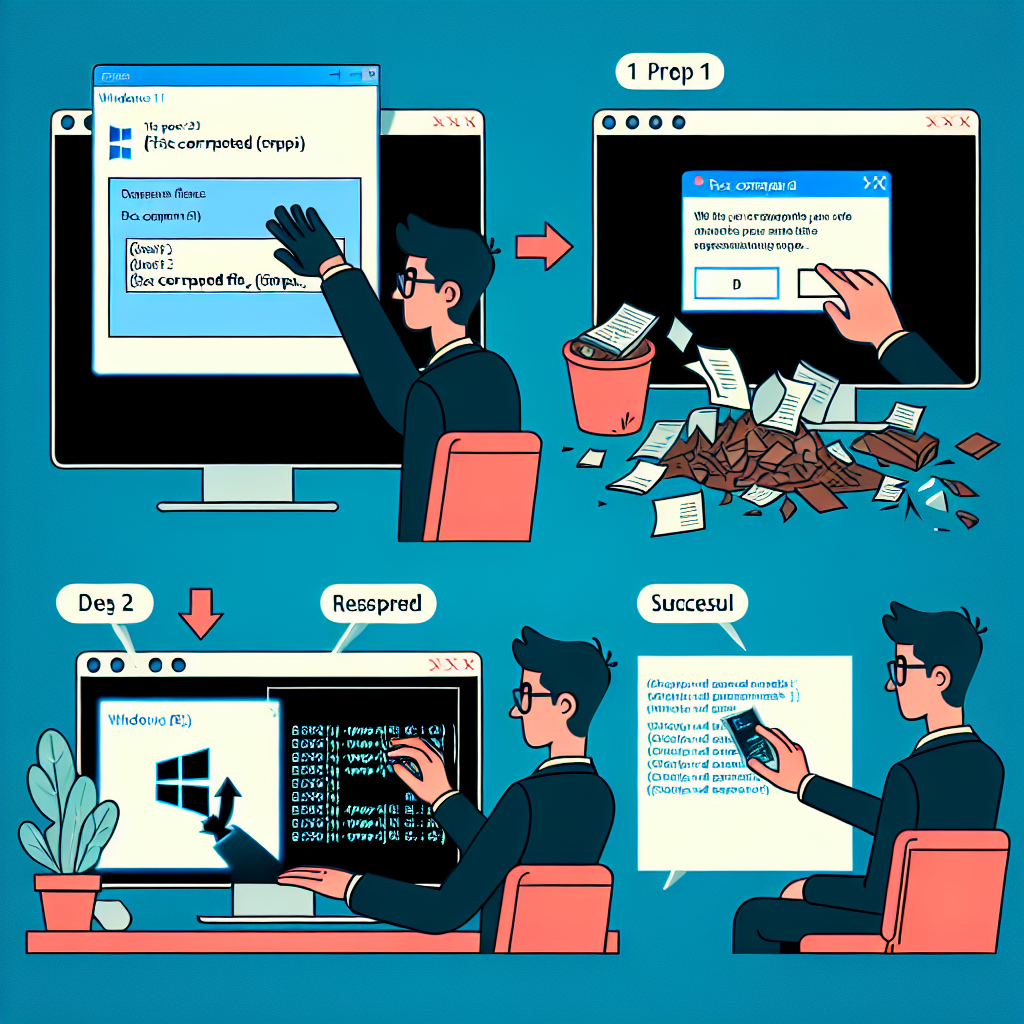
How to fix corrupted files windows 11
How to Fix Corrupted Files in Windows 11
Corrupted files can be a nightmare for any user, especially when you rely on your computer for daily tasks. Windows 11, like any operating system, is not immune to file corruption. Whether it's due to an abrupt shutdown, malware, system crashes, or hard drive failures, corrupted files can disrupt your workflow and cause you to lose precious data. Fortunately, there are several ways to fix corrupted files in Windows 11. In this article, we’ll explore multiple methods to help you recover your files and restore your system’s stability.
Understanding File Corruption
Before we dive into the solutions, it's crucial to understand what file corruption is. File corruption occurs when a file becomes damaged or unreadable. This can happen for various reasons, including:
- Power outages or sudden shutdowns
- Malware infections
- Disk errors
- Software malfunctions or bugs
- Bad sectors on your hard drive
Recognizing the signs of corrupted files is essential. Symptoms may include missing files, error messages while opening files, or data loss in certain applications. If you notice any of these issues, it’s important to take action quickly to try to mitigate the damage.
Preliminary Steps to Take Before Fixing Corrupted Files
When encountering potential corrupted files, it's a good practice to take the following preliminary steps:
- Back Up Your Data: Before attempting any fix, ensure you back up important files to avoid further data loss.
- Update Windows: Sometimes, installing updates can fix underlying issues that might cause file corruption.
Common Methods to Repair Corrupted Files in Windows 11
There are several effective methods you can use to address file corruption in Windows 11. Below are some of the most common and reliable techniques.
1. Use the System File Checker (SFC) Tool
The System File Checker is a built-in utility in Windows that scans and repairs corrupted system files. Here are the steps to use SFC:
- Press Windows + S to open the search bar.
- Type cmd and select Run as administrator to open the Command Prompt with admin privileges.
- In the Command Prompt, type sfc /scannow and press Enter.
- The scan will begin, and it may take some time. Once completed, follow any on-screen instructions to fix detected issues.
2. Utilize the Deployment Imaging Service and Management Tool (DISM)
If SFC does not resolve the corruption, the next step is to use the DISM tool. It can repair the Windows image and help fix underlying issues.
- Open the Command Prompt as described previously.
- Type DISM /Online /Cleanup-Image /RestoreHealth and hit Enter.
- Wait for the process to complete. This can take several minutes.
3. Restore Previous Versions of the File
Windows 11 allows users to restore previous versions of files. If you have enabled File History or System Restore, follow these steps:
- Right-click on the corrupted file or folder.
- Select Properties.
- Go to the Previous Versions tab.
- Choose a version from the list and click on Restore.
4. Use Check Disk Utility
The Check Disk utility can scan and fix file system errors. This tool can help when your hard drive's surface has bad sectors or other issues that may lead to file corruption.
- Open the Command Prompt as an administrator.
- Type chkdsk C: /f /r (replace C: with the drive letter of your hard drive) and press Enter.
- You'll be prompted to schedule a scan on the next restart. Type Y and then restart your computer.
5. Use File Repair Software
If the above methods do not resolve the corruption, you might consider third-party file repair software. These tools specialize in recovering and repairing corrupted files. Some popular options include:
- Stellar File Repair
- DiskInternals File Recovery
- EaseUS Data Recovery Wizard
Before using any third-party software, ensure it's from a reputable source to avoid security pitfalls.
6. Restore Your System Using System Restore
If your system has been created a restore point, you can revert your PC to a previous state when everything was working properly. Here’s how:
- Press Windows + R to open the Run dialog box.
- Type rstrui and press Enter.
- Follow the prompts to choose a restore point and restore your system.
7. Reinstall Windows 11
As a last resort, if you are unable to fix corrupted files using previous methods, you might consider reinstalling Windows 11. Be sure to back up all important data beforehand.
- Open Settings and go to System.
- Select Recovery from the left pane.
- Under Reset this PC, click on Get Started.
- Choose whether to keep your files or remove everything and follow the prompts to complete the installation.
Best Practices to Prevent File Corruption
While you can fix corrupted files, it’s better to prevent them from occurring in the first place. Here are some best practices to consider:
- Regularly Backup Your Data: Use an external drive or cloud services to ensure you have copies of important files.
- Keep Your System Updated: Regular updates can address bugs and vulnerabilities that may lead to corruption.
- Use Antivirus Software: Protect your computer from malware that can corrupt files.
- Safely Eject External Drives: Always use the "eject" option before disconnecting peripherals.
- Monitor Hard Drive Health: Use tools to keep an eye on the health of your hard drive and replace it if necessary.
Conclusion
Corrupted files in Windows 11 can lead to frustration and significant disruption in your workflow or creative processes. However, by utilizing the various methods outlined in this guide—such as using built-in tools like SFC and DISM, seeking recovery options, and employing third-party repair software—you can effectively restore your files and keep your system running smoothly.
Remember, prevention is key. By following best practices, you can significantly reduce the chances of file corruption occurring. Stay vigilant, back up your data regularly, and take proactive measures to maintain your system's health. If all else fails and you’re unable to recover corrupted files, consider seeking professional help.
By Guest, Published on August 18th, 2024