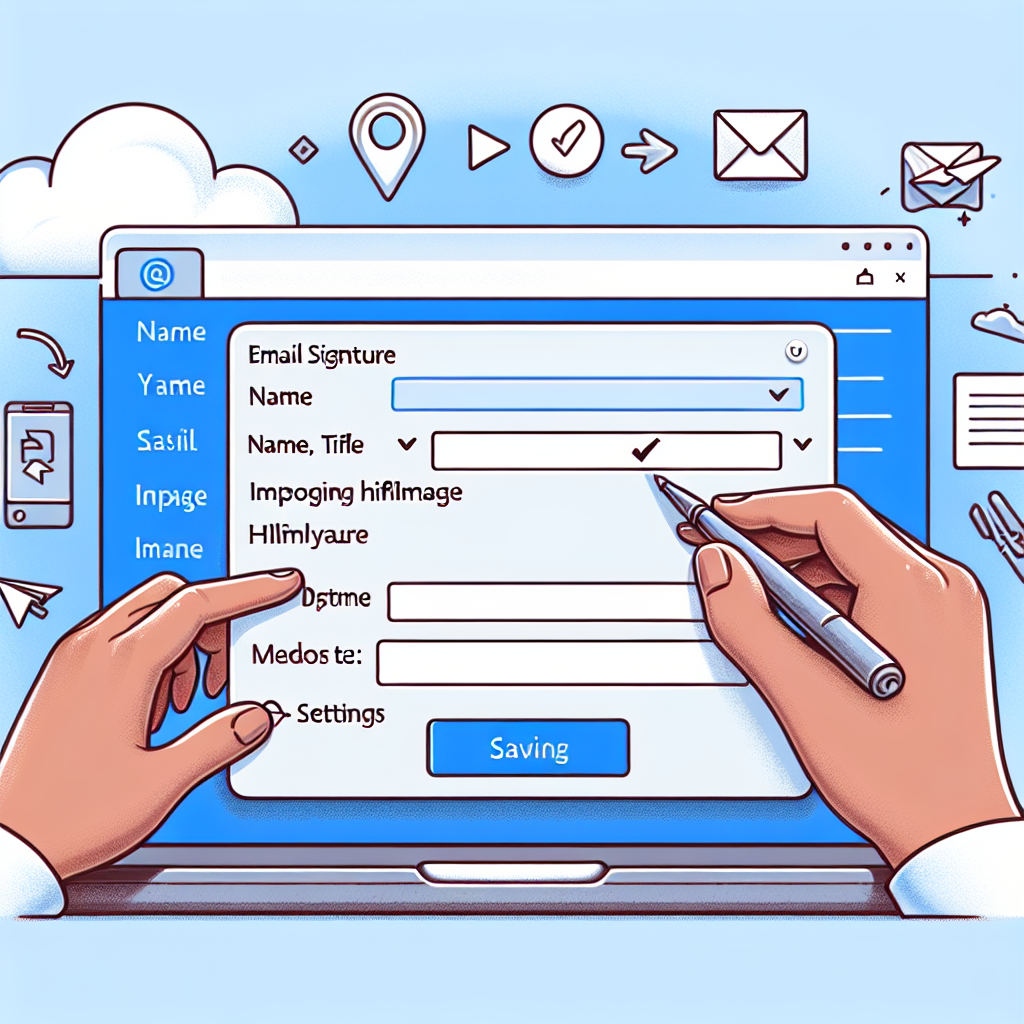
How to set up signature in outlook
Introduction to Email Signatures
In the digital age, email has become an essential mode of communication for individuals and businesses alike. Whether you're reaching out to clients, colleagues, or friends, having a professional email signature can significantly enhance your correspondence. In this article, we’ll explore the importance of email signatures, particularly in Outlook, and provide detailed steps on how to set up signature in Outlook for effective communication.
Why Email Signatures Matter
Email signatures serve multiple purposes:
- Professionalism: An email signature adds a layer of professionalism to your communications. It provides recipients with important information about you, ensuring your emails are taken seriously.
- Branding: For businesses, an email signature can reinforce branding by including logos and color schemes that align with your company's identity.
- Contact Information: A signature provides essential contact details, making it easy for recipients to reach you.
- Legal Protection: Including disclaimers in your signature can protect your business legally in case of any disputes.
Elements of a Good Email Signature
Before diving into how to set up signature in Outlook, let's discuss the key components of a well-designed email signature:
- Name: Your full name should be clearly visible.
- Position: Including your job title helps the recipient understand your role.
- Company: The name of your organization adds credibility.
- Contact Details: This includes your phone number, email address, and possibly your physical address.
- Social Media Links: Adding links to professional social media accounts increases accessibility.
- Company Logo: This reinforces your brand.
- Disclaimer: Useful for legal purposes, especially in corporate settings.
How to Set Up a Signature in Outlook
Step-by-Step Guide
Setting up an email signature in Outlook is a straightforward process. Below are the steps to help you create a signature that represents you and your brand:
- Launch Outlook: Open the Outlook application on your device.
- Access Options: Click on the File tab in the upper left corner.
- Select Options: From the sidebar, choose Options to open the Outlook Options dialogue box.
- Email Settings: In the Options menu, click on Mail and then look for the Signatures button in the Compose messages section.
- Create a New Signature: A new window will appear. Click on New to create a new signature.
- Design Your Signature: Enter a name for your signature. Then, in the editing box, input your signature details, including text, links, and images.
- Set Default Signature: You can choose your newly created signature for new emails, replies, or forwards.
- Save Your Signature: Click OK to save your changes and close the dialog boxes.
Tips for a Great Email Signature
Once you've learned how to set up signature in Outlook, here are some additional tips to make your signature stand out:
- Keep It Simple: Avoid overly complex designs to maintain clarity.
- Mobile-Friendly: Ensure that your signature looks good on mobile devices as many emails are read on smartphones.
- Use Appropriate Fonts: Stick to standard web fonts like Arial or Calibri for better compatibility.
- Limit Images: Use images sparingly and ensure they are properly sized to reduce loading times.
- Consider Color: Use colors that align with your brand but avoid flashy or hard-to-read colors.
Advanced Features in Outlook Signatures
Adding Your Photo
Including a professional photo in your email signature can add a personal touch. Here’s how to do it:
- In the signature editor, click on the image icon to import a photo.
- Select an appropriate image file from your computer.
- Ensure the image is of high quality and properly cropped.
Inserting Links
Provide links to your social media profiles or websites:
- Highlight the text you want to link.
- Click on the link icon in the signature editor.
- Enter the URL in the field provided and click OK.
Signature Management for Teams
If you are managing a team, it’s important to ensure consistency across all signatures. Here’s how to implement a standardized signature:
- Create a Template: Design a signature template that reflects your brand guidelines.
- Share Instructions: Provide clear instructions on how team members can set up their signatures in Outlook.
- Regular Updates: Schedule periodic reviews to ensure that all signatures remain current.
Troubleshooting Common Issues
If you encounter issues while setting up your signature, consider the following troubleshooting tips:
- Signature Not Appearing: Ensure that you have selected your signature as the default for new emails and replies.
- Images Not Displaying: Check if the images are hosted online and accessible or if they are saved correctly on your PC.
- Formatting Issues: Ensure that any copied text from other sources is pasted as plain text to avoid incompatible formatting.
Conclusion
Creating a distinctive email signature in Outlook is a crucial step in establishing your professional identity. Following the steps outlined in this guide on how to set up signature in Outlook will help you enhance your email communications significantly. Investing a little time in setting up a quality email signature conveys professionalism, reflects your brand, and makes it easier for clients and colleagues to contact you. Remember to keep it updated and in alignment with your professional standards for the best results!
"A good email signature is one of the simplest yet most effective ways to present yourself professionally." - Anonymous
By understanding the elements that make up a good signature and how to implement them effectively in Outlook, you're well on your way to enhancing your digital communications.
By Guest, Published on October 9th, 2024